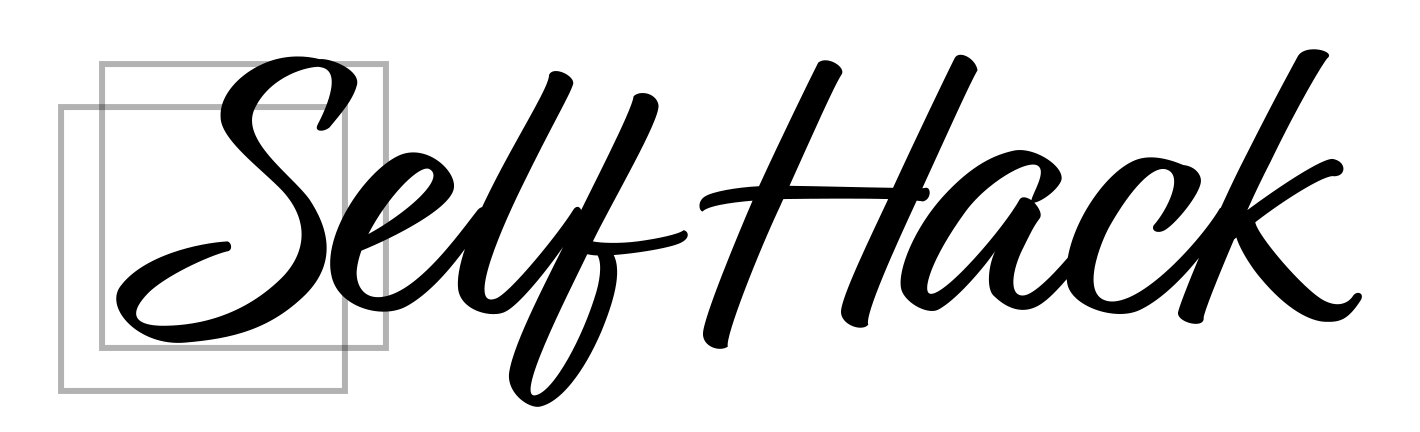カメラを扱う方なら必須の編集ツール、それがAdobe(アドビ)が取り扱っているLightroomです。
撮影が上手くいかなくても、Lightroomの編集次第では、より良い出来にしてくれる魔法のツールとも言えるでしょう。プロも扱っていて、使えるか使えないかでも写真の出来栄えが大きく変わってきます。
そんなLightroomの使い方を初心者でもわかるように、わかりやすく解説していきます。
Lightroomとは

正式名称はAdobe Photoshop Lightroom CC(クラウド版)と言いまして、アドビ システムズ株式会社が販売している、編集はもちろん、管理や共有も可能な写真編集ソフトになります。
クラウド連携されているので、スマホやPCから編集でき、月額980円でLightroomとPhotoshopを使うことができます。
実際のソフト内では、写真編集の基本的な機能となる切り抜きや、色補正、明るさ、修復など、まさに写真編集に必要な機能は全て揃っているソフトです。
さらに初心者でも使えるようなインターフェイスになっているので、これから写真を撮っていきたい、編集をしていきたいという方にも気軽に扱うことができます。
Lightroomの使い方

一言にLightroomの使い方と言っても、パネル毎に分かれているので、編集していく流れや各パネルに対して、順に紹介していきます。
まずはLightroomの使い方の手順から紹介していきましょう。大きな流れは以下の手順になります。
- 写真を読み込む
- 写真の明るさを調整する
- 写真のカラーを調整する
- 写真の構図を変更する
- 写真の部分部分を補正する
1.まずは編集したい写真を読み込むことからスタートします。左側の「+」から追加したい写真を選択していきましょう。一枚ずつや、フォルダごと選択することも可能です。また写真の一覧も、下部にあるグリッド(ショートカットキーG)で、グリッド、正方形グリッドに閲覧方法を変更することが可能です。他にも1枚の写真を大きくして閲覧したい場合は、ディテール(ショートカットキーD)で変更可能です。グリッド時に写真の大きさを変えたい場合は、右下にあるスライダーを変更して変えることが可能です。並び順も下部のボタンで変更可能です。
2.次に写真の明るさを調整していきます。写真の明るさを調整する場合は、右側の編集パネルのライトを使用していきます。明るさは写真の印象を大きく変えますし、一番使う場所になります。
3.写真の色合いや彩度など、どんな見た目にしたいかによって、行うことは全く変わってきます。見てもらう人にどんな印象を与えたいか、色が違うだけで感じ方は全く違ってきます。
4.構図にもいくつか種類があります。本当は撮影時に自分が描いている構図で撮ることができれば良いのですが、初心者の方だとそこの部分が難しかったりします。ただ、構図を整えるだけでも写真へのイメージは全然変わってきますので、様々な構図の種類を覚えておいた方が良いでしょう。
5.ここまで写真全体を修正、補正してきましたが、それだけでは修正できていない細かい部分が残っていることがあります。その際に、ブラシパネルやグラデーションパネルを使い、該当箇所を修正していきます。
Lightroomのパネル

Lightroomにはパネルという5つの大項目があります。
基本的にはこの5つのパネルを使って、写真の補正を行っていきます。まだ始めたばかりの時は、編集や切り抜きができれば問題ありませんが、徐々にステップアップして、行く行くはブラシやグラデーションを使って細かい修正もできるようになっていくと良いでしょう。
①Lightroomパネル【編集】
Lightroomの編集画面には、以下のような、大きく分けて6つの詳細パネルがあります。
- ライト
- カラー
- 効果
- ディテール
- レンズ
- ジオメトリ
編集パネルでは、写真に対する様々な色補正が行なえます。
Lightroom初心者の方がまず覚えていかないといけないのは、最初の3つ”ライト”,”カラー”,”効果”になります。
ライトでは明るさや暗さの部分の強弱や、明るさのメリハリなど、主に写真の全体的な印象をわかりやすくするために使う場所になります。
カラーは写真を白黒や色味を付けたりすることができます。全体の色について細かく調整していきます。
効果は写真をはっきり写したり、霞がかった印象に仕上げることができます。
この3つを編集できるだけでも、写真の出来が全く変わってくるので、確実に覚えておきましょう。
②Lightroomパネル【切り抜きと回転】
切り抜きと回転では、切り抜きや回転、そして反転などを行うことができます。
切り抜きや回転を行うことで、写真の構図部分を整えることにもつながってきます。撮った写真の範囲が広すぎだった場合は切り抜きでサイズを調整したり、写真に傾きの違和感を感じれば、角度を変更することも可能です。
③Lightroomパネル【修復ブラシ】
修復ブラシは、写真に写ってしまった不要なものを削除する機能です。
写真にはシミやゴミ、思いもよらないものが写っているときがありますよね。そういった際に、この修復ブラシを使うことで、削除することができます。
④Lightroomパネル【ブラシ】
ブラシは、ブラシをかけた特定の場所(なぞった部分)のみに対して補正することができます。色温度や光量などの補正が可能です。
風景写真であれば、もう少し背景を薄くしたい、人物写真だったら、もう少し主役を目立たせたい、そんな時に指定した場所の色を補正してくれるのがブラシになります。
⑤Lightroomパネル【線形グラデーション・円形グラデーション】
線形グラデーションと円形グラデーションの2つは、段階的にグラデーションをかけていくことが可能になります。
空の色にもう少しグラデーションを追加したい時や、特定のものにスポットを当てたいなんて時には、とても便利な機能です。
まとめ
いかがでしたでしょうか。
写真を一枚編集するだけでも、様々な機能があり、Lightroomをマスターするだけでも、1枚の写真から何通りもの種類の写真を作り出すことができます。
カメラの撮影技術も勿論大事ですが、こういったLightroomをはじめとした、編集ソフトを使えるようになると、写真の面白さやできることの幅が広がるので、ますます写真撮影が楽しくなりますよ。
自分の思い描いている写真ができあがると、楽しさも倍増していきますよ。