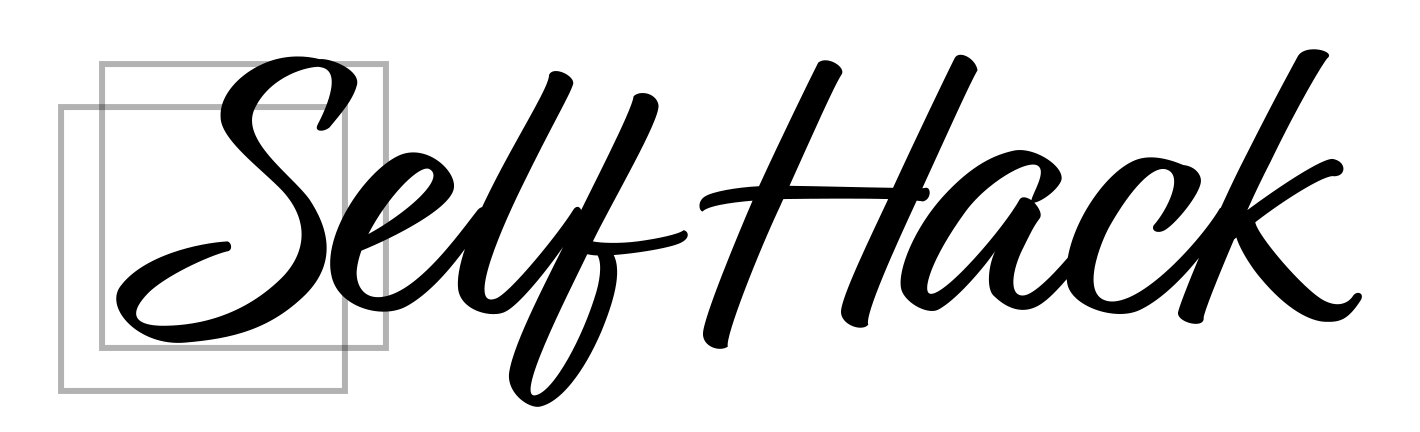最近は自分の周りにもNotionを活用している人が増えてきました。ただNotion初心者から聞かれる質問で多いのが、NotionはデスクトップアプリとWebブラウザのどっちがオススメなの?といった内容です。
当然どちらでもNotionは使えます。
結論から話すと、Notionはデスクトップアプリの方がおすすめです。機能に大差はありませんが、そのオススメする理由と、デスクトップアプリとWebブラウザの違いについて詳しく説明していきます。
 Notionの無料プランと有料プランの違いを解説【2021年6月更新】
Notionの無料プランと有料プランの違いを解説【2021年6月更新】
デスクトップアプリとWebブラウザの違い

冒頭でもお伝えしたとおり、Notionはデスクトップアプリがオススメです。
ただデスクトップアプリとWebブラウザで大きな差はありません。
あるとすればデスクトップアプリのみで使えるショートカットキーがあることです。
例えば、
- Notionの新規ページを作成する(Command+N)(WindowsはCtrl+N)
- 新規ウィンドウを作成(Command+Shift+N)(WindowsはCtrl+Shift+N)
上記の2つはデスクトップアプリのみです。
これらをWebブラウザで行ってしまうと、ブラウザ上に新規ページが作られてしまうので、Notionとしてショートカットキーを使うことができないのです。
新しいページの作成はよく使う機能なので、あって損はないショートカットキーです。
あとはデスクトップアプリのおまけのメリットとして、画面がスッキリしているところです。ブラウザですとブックマークやアドレスバーなど余計なものがあり、Notionの内容に集中することが難しくなります。
その点、デスクトップアプリはNotionのみで余計なものがないので、作業に集中することができるのです。
Notionデスクトップアプリのインストール方法

使用しているPCのOSによって、アプリのインストール方法が変わってきますので、MacとWindowsに分けて紹介していきます。
インストール自体はとても簡単です。
Mac(Windows)でのアプリのインストール方法

MacではApp Storeでアプリが提供されていません。
Windowsも似たような流れになるので、以下の手順に沿ってインストールを試してみてください。
- Notion公式サイトへ飛ぶ
- Mac版をダウンロードをクリック
- 使っているMacのintelかM1かを選択
- ポップアップが出てくるので保存
- 保存したインストーラを開く
- Notion.appを起動して完了
Notion公式サイトへ飛んだら、以下の画面が表示されますので、「Mac版をダウンロード」をクリックします。

すると、
- Intelプロセッサー搭載のMac
- Apple M1搭載のMac
という選択肢が出てくるので、使用しているMacの方を選びます。
ポップアップが出てくるので任意のフォルダを選択し「保存」をクリックして保存完了です。
ダウンロードしたNotionインストーラを開くと以下のような画面が出てきます。

この左の「Notion.app」を「Applications」にドラッグ&ドロップすることで、Notionのインストールが完了します。
あとはApplicationフォルダからNotion.appを開いてログインすれば、デスクトップアプリのNotionが使用できるようになります。
まとめ
いかがでしたでしょうか。
基本的にはデスクトップアプリ版の方がおすすめですが、大きな差はないので、使っているパソコンの環境によって使い分けても良いかもしれません。
この記事を読む前よりも
少しでもNotionの知識のアップデートができていると嬉しいです。
ではまた。