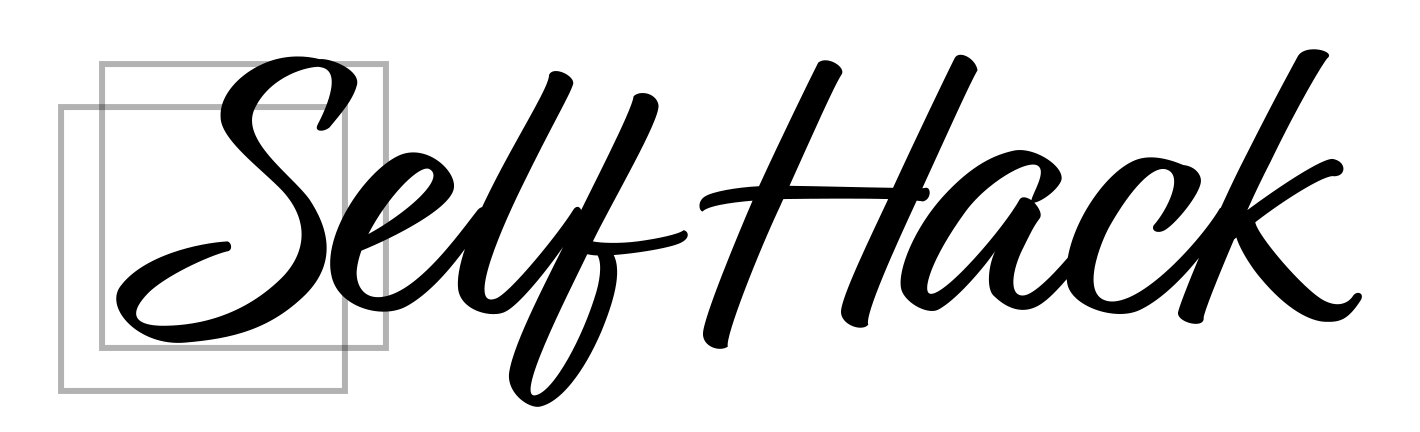Notionの機能の一つ、ガントチャート(正式にはタイムライン機能)はもう使いましたか?
ガントチャートと聞くと取っ付きにくいイメージがありますが、作り方はとても簡単です。
Notion初心者でもわかりやすく紹介していきますので、こちらの記事を参考に、プロジェクト管理やタスク管理に有効活用してください。
Notionのガントチャートって?

そもそもガントチャートについてまだ理解が出来ていない方は、以下の記事を参考にしてみてください。
簡単に説明すると、「プロジェクトの全体像やタスク管理の現状を可視化して、プロジェクトを管理するツール」となります。
そのガントチャートをNotionで作成できるということなのですが、Notion上の機能としては、ガントチャートという名称ではなく、タイムライン(Timeline View)というブロックで作成することになります。
作り方は非常に簡単です。今までExcelやスプレッドシート、有料のガントチャートツールなどに頭を悩まされていた方のお力になれると思います。次の章からわかりやすく解説していきます。
Notionでのガントチャートの作り方

では具体的なガントチャートの作り方の解説に入っていきます。
作成の手順としては以下の流れとなっています。
- 新規ページでタイムラインを選択
- タスク名を作成
- 担当者を追加
- ステータスを追加
1.新規ページでタイムラインを選択

まずは空きスペースから新規でガントチャートを立ち上げていきます。ここでは「タイムライン:インライン」という機能を選択しましょう。
「タイムライン:フルページ」というものもあるのですが、どちらでも良いです。インラインはガントチャートを作成した同じページに他のブロック(文章など)も入れることが可能ですが、フルページはガントチャートのみのページとなります。
ガントチャートの他にも同ページにメモや記録をしたい人はインラインを選択しておくのがオススメです。
2.タスク名を作成

タスク名を作成する前に、上の画像左上にある「>>」を選択して、タスクのリストを表示させます。

次に「名前」という項目があるので、こちらを選択して、「タスク名」に名称を変更しましょう。

右上の「・・・」を選択し、「プロパティ」を選択します。すると上の画像のようなポップアップが出てきます。
左側がテーブルで、右側がタイムラインと呼ばれています。それぞれに表示させる項目をチェックしていきます。
テーブル側は”テーブルに表示する”から「タスク名(チェック済み)」「担当者」「ステータス」をそれぞれチェックします。必要に応じてチェック項目を追加してもらっても問題ありません。後からでも変更はできます。
次に”タイムラインに表示する”から「タスク名(チェック済み)」「ステータス」をチェックします。こちらも後から変更可能です。

上のような表示に変わっていればOKです。
3.担当者を追加
次にガントチャートを活用する担当者を入れる項目を追加していきます。
こちらは2通りあります。
目的に合った方を選んでください。
- 共有しているアカウント名から選ぶ方法
- セレクト式で担当者名を作成して選ぶ方法
1はガントチャートを共同で編集するNotionのアカウント名から担当者を選択して使用する形になります。

作成方法は、まず右上の「・・・」をクリックして”プロパティ”を選択します。
次にテーブルタブが選択されていることを確認してから、最下部の「+新しいプロパティ」をクリックします。
プロパティ名は任意で問題ございませんが、ここでは担当者名と入力します。
次にその下の「プロパティの種類」をクリックし「ユーザー」を選択します。これで完了です。
担当者名をクリックするとNotionページの編集権限を持っているユーザーの名前を選べるようになっています。
2はセレクト式となっているので、任意の名前で担当者名を決めたい人にオススメです。

作成方法は、最後だけ1と違うだけです。
- 右上の・・・
- プロパティ
- テーブルタブ
- +新しいプロパティ
- 担当者名
- プロパティの種類 ←ここまで1と一緒
- マルチセレクトを選択
最後はセレクトでも問題ございませんが、担当者が複数人になるプロジェクトの場合は、2人以上選択できるマルチセレクトに設定しておきましょう。
次が最後です。もうひと踏ん張り頑張りましょう!
4.ステータスを追加
最後にプロジェクトの進捗を確認しやすくするために、ステータス項目を追加しましょう。

先程の担当者項目とほとんど一緒です。
- 右上の・・・
- プロパティ
- テーブルタブ
- +新しいプロパティ ←ここまで一緒
- 項目名「ステータス」を入力
- プロパティの種類で「セレクト」を選択して完了
最後にステータス欄に「未着手」「進行中」「完了」を登録すれば、次回から選択肢に出てくるようになります。
補足として、セレクトで追加した項目名(未着手など)の色は変更できます。選択する項目名の上にカーソルを持ってくると、右側に「・・・」が出てくるのでクリックし、色を選択して完了です。
まとめ
以上までがNotionでのガントチャートの作り方でした。
ガントチャートは仕事でのプロジェクト進行や業務において非常に使い勝手が良いビジネスツールになるので覚えておいて損はありません。
ガントチャートを使えるツールも限られているので、こうやって無料で使えるNotionの理解を深めておくことで、幅広いビジネスシーンでも活用できるでしょう。
この記事を読む前よりも
少しでもNotionの知識がアップデートできていると嬉しいです。
ではまた。