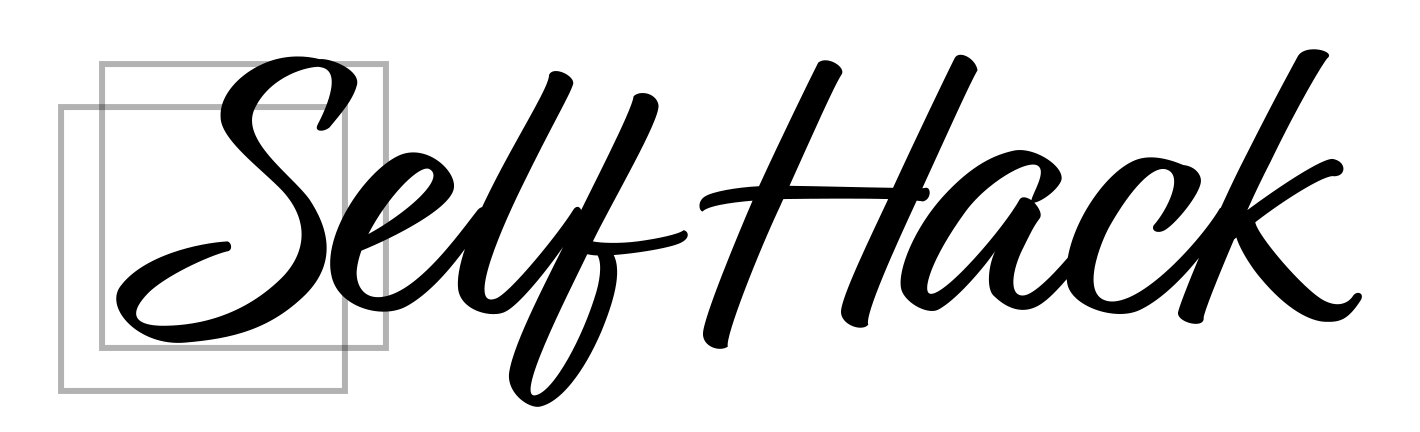Notionで新しくアップデートがあり、サイドピーク機能が実装されました。データベースページの開き方として、種類が広がりました。
従来のポップアップ機能に加え、サイドピーク・フルページの機能が追加されました。
今回の記事ではこのサイドピークの機能、開き方の設定方法や使い方について、わかりやすく解説していきます。
Notionのサイドピーク機能とは
Notionで実装されたサイドピーク(side peek)機能ですが、データベースページの開き方を、ユーザー自身が選択できるようになりました。
今まではデータベースページで各ページを開く際は、基本ポップアップのみの機能でしたが、今回のアップデートにより、以下の3つの選択ができるようになりました。
- ポップアップ
- フルページ
- サイドピーク
それぞれ詳細を説明していきます。
1.ポップアップ

まずは以前からスタンダード機能として備わっていたポップアップ機能です。
説明するまでもないですが、現在閲覧しているデータベースから遷移せずに、選択したページをポップアップ(画面上に表示)する機能です。
メリットとしては、現在閲覧しているデータベースから画面遷移をせず、ちょっとした編集や閲覧したいときに便利です。閲覧し終わった後もポップアップ画面外をクリックすればすぐにデータベースページへ戻ることができます。
デメリットとしては、ポップアップの特性上、表示画面が小さいので、ガッツリした編集や閲覧をしたい人は視認性が悪いという点です。
2.フルページ

こちらはフルページということで、データベースページから、選択したページへ完全に画面遷移する機能です。
メリットとしては、先程のポップアップ機能とは真逆で、ガッツリ編集したい時や閲覧したいときに、画面全体を使って表示されるので視認性が高くなります。
デメリットとしては、元のデータベースページへ戻る際、アクションが余分に発生するので手間です。
他のデータベース情報を参考にしながら、複数のページを編集したいときは使いにくい機能かもしれません。
3.サイドピーク

最後がサイドピークです。
データベース一覧を確認しながら、右側から詳細ページがスライドして閲覧できる機能です。
メリットとしては、ポップアップ機能同様、一覧を確認しながらページ詳細を確認できる点です。
ポップアップは背景が暗くなるのと、一覧の視認性も若干悪いのでサイドピークの方が「他のページと比較しながら編集」という点では使いやすいかもしれません。
デメリットとしては、ポップアップ機能同様、画面が小さいのガッツリ編集では使いにくい点です。
また個人差になりますが、詳細ページを消す際、枠外(もしくは>>ボタン)をクリックする必要があるのですが、クリックするスペースが狭いため、個人的には若干のストレスを感じました。
単純に見え方の好みに寄るものなので、ポップアップとサイドピークで閲覧しやすい方を選ぶのが良いでしょう。
データベースでの開き方の設定方法
では実際に、データベースでどのように設定し、使用していくかについて紹介していきます。
特に何も設定しなければ、サイドピーク機能がデフォルトに設定されています。
開き方の変更手順は以下のとおりです。
- データベース右上の「・・・」をクリック
- 「レイアウト」をクリック
- 「ページの開き方」をクリック
- 希望の開き方をクリックして完了

全体の設定はこのやり方で完了です。簡単でしたよね。
都度都度ページ毎に開き方を変更したい方法も紹介しておきます。
開き方を変えたいページを開いた状態にします。
中央上部にある赤枠のマークをクリックすれば、開き方を選べるようになります。

こちらで希望の閲覧方法を選択すれば、変更することができます。
まとめ
以上までがNotionでのページの開き方紹介でした。
「ポップアップ」「フルページ」「サイドピーク」どの機能も一長一短です。
開き方1つとっても作業の効率性が大きく変わってきますので、自分に合った最適化された機能を選ぶのが一番良い選択でしょう。
直近Notionのアップデート頻度も多くなっており、どんどん機能が充実してきており、Notionファンとしては満足度がとても高いですね。
この記事を読む前よりも
少しでもNotionの知識がアップデートされていると嬉しいです。
ではまた。