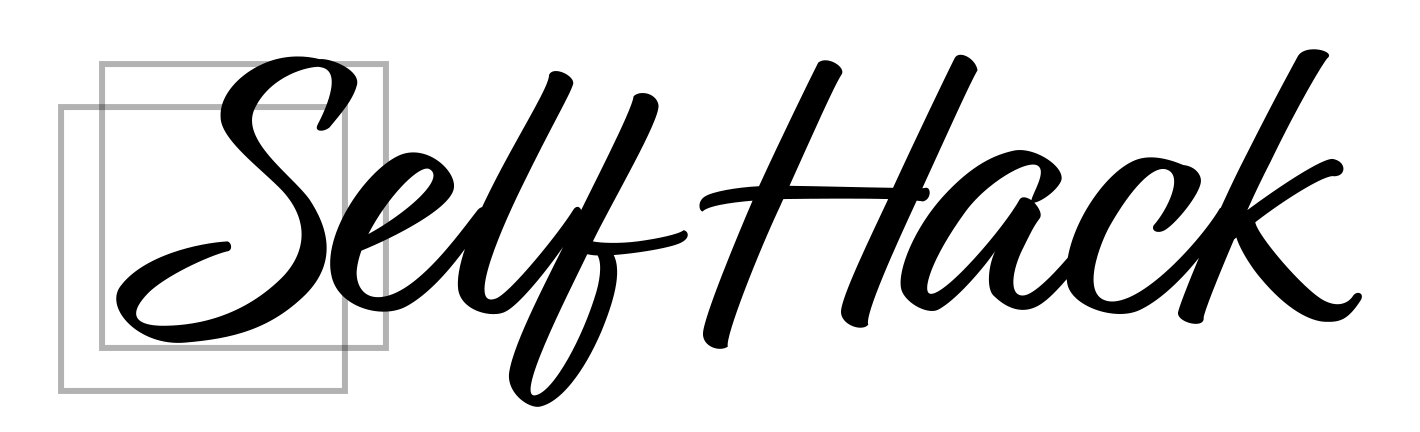こんにちは^^
kuromaru(@Self_spec)です。
Notionには
テンプレートボタンというシステムがあります。
これがとにかく便利でですね。
簡単に言ってしまうと
事前に登録しておいたテンプレートをワンクリックで表示させるというスグレモノです。
今回はこのあったら超絶重宝する
テンプレートボタンについて
Notion初心者でもわかりやすいように
説明していきます。
Notionのテンプレートの種類

それでは早速
テンプレートボタンの作り方を
説明していきたいのですが、
その前にNotionのテンプレートの種類を
簡単におさらいしておきたいと思います。
ここらへんあんまり理解できていないと、
どの意味のテンプレート?
と頭がこんがらがってきますので先に説明しておきます。
Notionのテンプレートについて
すでに理解できている人は
この章を飛ばしてもらっても大丈夫です^^
Notionで「テンプレート」という話が出たら
以下の2つの意味に分けられます。
- Notion社が用意しているテンプレート
- Notionのデータベースにおけるページテンプレート機能
- テンプレートボタン(ブロック)
詳しい説明は
また別の記事で紹介しますが、
簡単に内容を紹介すると、
1はNotion社が用意しているページやデータベースのテンプレートです。
こちらを使うことで
あらかじめ作られているTodoリストやカレンダー、進捗表などを利用して、すぐにNotionページを作ることができます。
2に関しては、
自分で作るデータベースのテンプレートです。
よく使うようなデータベースなどはテンプレートを作成しておくことで、2回目以降の作成時はボタン一つで使うことができます。
これはやり方を覚えるととても重宝します。
そして最後の3が
今回紹介するテンプレートボタンです。
以下、詳しく説明していきます。
テンプレートボタンとは

テンプレートボタンは
あらかじめフォーマットを登録しておき
あとはボタンを押すだけですぐに使える状態になるボタンのことです。
おもに定期的に作成するようなものに使えます。
議事録のフォーマットだったり、
毎日のTodoリスト
毎日記録する日記帳などなどですね。
たとえば、議事録項目って
結構項目が多くないですか?
- 日付
- 会議名
- アジェンダ
- 場所
- 参加者
こういった項目名を毎回作成しなくても、
ボタン一つで呼び出すことができるというのが
テンプレートボタンの機能になります。
テンプレートボタンの作り方

では実際に
どのようにして
テンプレートボタンを作っていくのか
紹介していきます。
テンプレートボタンの作成手順は
以下のとおりです。
- テンプレートボタンのブロックを作成
- ボタン名を入力
- 作りたいブロック内容を作成
手順通り進めていけば
簡単に作成できるので、
この記事を参考にしながら進めてみてください。
1.テンプレートボタンのブロックを作成

まずはテンプレートボタンの
ブロックを作成していきます。
ページ上で「 / (スラッシュ)」と入力し
続いて「template」と入力します。
するとTemplate buttonという項目が出てくるかと思います。
そちらをクリックすると
テンプレートボタンの設定画面がでてくるので
一旦ブロック作成は完了です。
2.ボタン名を入力

続いてテンプレートボタンの設定をしていきます。
英語ということもあり(2022年時点では日本語化に対応済み)、見た目は少しとっつきにくそうですが
入力箇所は2ヶ所しかないので
そんなに難しくありません。
まずはテンプレートのボタン名を決めます。
英語で「Button name」と記載されている
下の項目に入力してください。
自分ですぐにどんなボタンなのか
思い出せれば何でもOKです。
ここでは「議事録作成ボタン」と入れておきます。
3.作りたいブロック内容を作成

最後にボタンを押すことで表示させる
テンプレートの内容を作成していきます。
今回のテンプレートでは
議事録を作成しているので、
議事録に使用する項目を入れていきました。
最後に右上の「Closeボタン」を押して作成完了です。
使用する際は、
自分で決めたボタン名を押してテンプレートを呼び出すことができます。

これだけです。
とても簡単に作成できたと思います。
ちなみに
ブロックのテンプレートボタンなのですが、なぜかまだ横に並べることは対応していないようです。
Notionがアップデートされるまで待ちましょう。
まとめ
Notionのテンプレートボタンの作成は
上手くできましたでしょうか。
これ1つ覚えておくだけで
日頃の作成時間がぐっと短縮されるので仕事や作業の効率化を図れます。
是非実際に使ってみてください。
この記事を読む前よりも
あなたが少しでもNotionの知識をアップデートできていると嬉しいです。
ではまた。