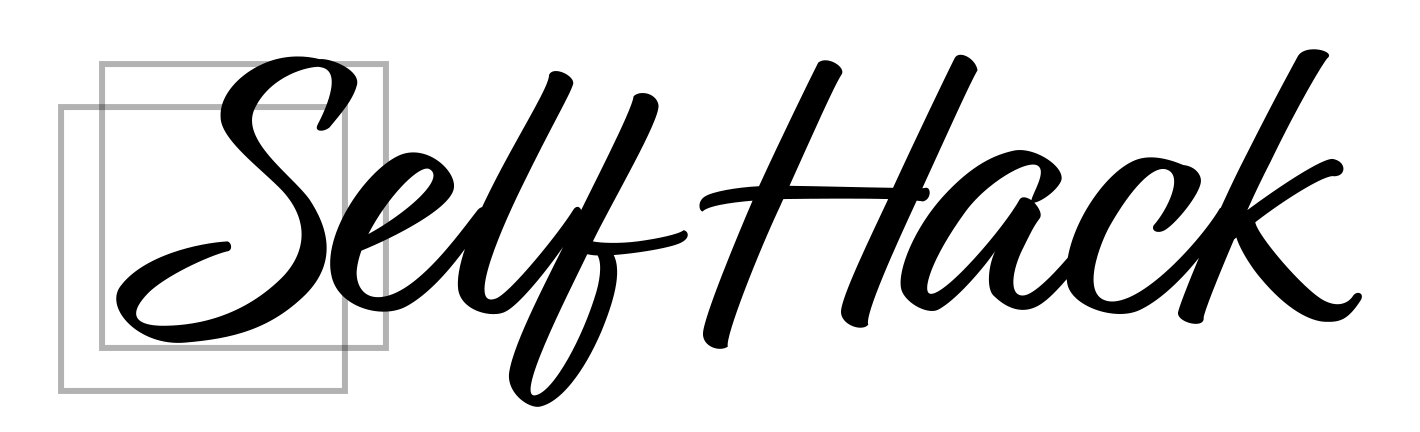こんにちは^^
kuromaru(@Self_spec)です。
2021年6月、
Notionに新しい機能
「Synced block(シンクドブロック)」が実装されました。
機能性や使用方法、使うタイミングなど、まだ把握できていない方も多いかと思いますので、こちらの記事で詳細をお伝えしていければと思います。
結論からお伝えすると、
Synced blockという機能は
ブロックを複製しても、ページ内やページ間で同期できる機能となります。
詳しく説明していきます。
Synced blockの機能

Synced blockは
「Hedding」や「Text」「Todo」などと同様のブロック要素です。
このSynced blockというブロックを作成することで、ページ内での同期はもちろん、Notion内の違ったページでも内容を同期できるようになる機能です。
例えば、AというNotionページでSynced block機能を使い、
以下のようなTodoリスト(下画像の赤枠部分)を作成したとします。

このSynced blockで作成したブロックをページ内で複製しても、違うページで複製(もしくは共有)しても
同期できるということになります。
つまり、先程のTodoリストと
複製(共有)したTodoリストは同期している状態なので、複製元・複製先のどちらを編集しても、すぐにもう片方のブロックも編集が反映されるようになります。
(以下の画像参照)

- Synced blockをコピー
- コピー元をのSynced blockにチェック
- コピーしたSynced blockも自動的にチェックされる
この複製先が別のNotionページでも同様の機能として使用できます。
同期されるようになったことで、ページ内外問わず修正内容が即座に反映されますので、複数のブロックで管理がしやすくなりました。
Synced blockの作成方法

では実際にどうやって
Synced blockを作っていくかという話になります。
やり方は他のブロック機能と同じで至って簡単です。
やり方は以下の2通りあります。
作成しやすい方を使って下さい。
- 半角で”/”を打ち、ブロック一覧を表示させて、そこからSynced blockを探す方法
- 「+」マークをクリックし、ブロック一覧からSynced blockを探す方法

これでSynced blockが
作成できるようになりました。
今回は、例として「Todoリスト」を作成してみました。

次は作成したSynced blockを複製する段階に入ります。
複製したブロックの右上に表示されている
「Copy and sync」(以下画像の赤枠部分)というボタンをクリック。
そうすると「Copied」と表示されますのでコピーは完了です。
※ショートカットキーの”command+C”(Windowsの場合はControl+C)でも可能です。

コピーしたSynced blockを
今度は挿入したいページに貼り付けます。
別のページでも貼り付けられますが、今回は同じページのすぐ下に貼り付けます。
貼り付けたいブロックで
「貼り付け」ショートカットキーの”command+V”(Windowsの場合はControl+V)を押すと、先程コピーしたブロックを貼り付けることができます。
そうすると、
同期したSynced blockが出来上がりました。

次の項目では実際に
どういった場面で活用していけるのか、事例を交えて紹介していこうと思います。
Synced blockの使い方

Synced blockの一番の特徴は
なんと言っても複数のブロックで瞬時に同期できる機能になります。
同期を上手く活かしたやり方の事例だと以下の使い方がオススメです。
グローバルナビとしての使い方
Notionを長く管理していると
1つのテーマの中で行き来する項目が増えていきます。
例えば、
「勉強」という1つのテーマの中でも
- 英語
- FP受験
- ビジネススキル
- マインド
- 簿記
など、項目がどんどん追加され、数が多くなってくるかと思います。
目的のノートを検索する際、毎回ページを探して、「英語」から「ビジネススキル」、またページを探して、「簿記」のページへ・・・といった流れだと、何度も自分でページを探すので手間ですよね。
そこで「グローバルナビ」的な機能としてSynced blockが活躍してくれます。
グローバルナビというのは
Webでよく使われているものなのですが、
Self hackだと一番上に表示されている赤枠の部分がグローバルナビです。

ここにグローバルナビがあることで、
ユーザーが様々なカテゴリへ行き来しやすくなるというメリットがあります。
Synced blockでもこのグローバルナビのような使い方をして、Notionを更に使いやすくカスタマイズできます。
では先程例として挙げた「勉強」カテゴリでどのように分けていくか実際に見ていきましょう。
まずはこれが何もしていない状態です。

これでも悪くはないですが、
ビジネススキルのページへ移ってから
英語のページへ移動しようと思った時に
こちらのカテゴリページに戻ってこないといけない手間が発生してしまいます。
各ページにSynced blockを適用したグローバルナビを入れることで、行き来する際のストレスがなくなります。
作成手順としては以下の通りです。
- 英語ページの上部にSynced block(グローバルナビ)を設置
- 他のカテゴリ(FP受験,ビジネススキル,マインド,簿記)には、「英語」で作成したSynced blockをコピーして貼り付け
- 完了
1.まず英語ページ上部に「Synced block」を作成します
作成したら、
以下の画像のように
Synced block内に、各カテゴリ名を追加していきます。
カテゴリ名を見やすくするため、半角スペースと”|”を入れています。

テキストができたら、
次は各カテゴリに飛び先のリンクを付けていきます。
リンクの付け方は、リンク設定をしたい”英語”テキストを選択するとポップアップ(以下画像参照)が出てくるので、そこから「Link」を選択します。
後は飛び先のページ名を入力すれば、候補をNotionが選出してくれるので、その中から飛び先を選びましょう。

この時に各リンクの下線をつけると見やすくなって良いと思います。
下線はリンクの付け方同様、
ポップアップした一覧に、「U」があるのでそこをクリックすれば、選択した場所に下線を引いてくれます。
例)英語
ここまでのやり方を
他のカテゴリ(FP受験,ビジネススキル,マインド,簿記)にも適用していきます。

これでオリジナル部分のSynced blockを適用したグローバルナビが作成できました。
あとはこのSynced block全体をコピーして、他のカテゴリページの上部に貼り付ければ完成です。
どこのページで作業していても、ページを移動したい時にグローバルナビのボタンを押すだけで簡単にページ遷移が可能となりました。
番外編 Synced blockの同期を外す方法
最後に、使い方とは少しズレますが、
Synced blockの同期の外し方についてご説明します。
同期を外すことで、
複製した後にブロックを独立したいとなった際でも簡単に独自のブロックとして扱えるので、覚えておいて損はないです。
やり方はとても簡単で、
同期されているSynced blockの右上に表示されている「・・・」を押し、「Unsync」を押すだけです。
これで同期は解除されます。
使う機会があれば
是非活用してみて下さい。
まとめ
Notionの新機能「Synced block」はいかがでしたでしょうか。
使い所は人によって様々ありますが、
同期という機能は多くの場面で活用できそうなのでもっといいアイディアなどございましたら、お気軽にコメントいただけるとありがたいです。
Notionはまだまだこれからのクラウドノートアプリです。
こういった便利な機能は今後もどんどん出てくるので、今のうちに使えるようになっておくと、今よりももっと効率的な管理が可能になっていきます。
この記事を読む前よりも
少しでもアップデートができていると嬉しいです。
ではまた。