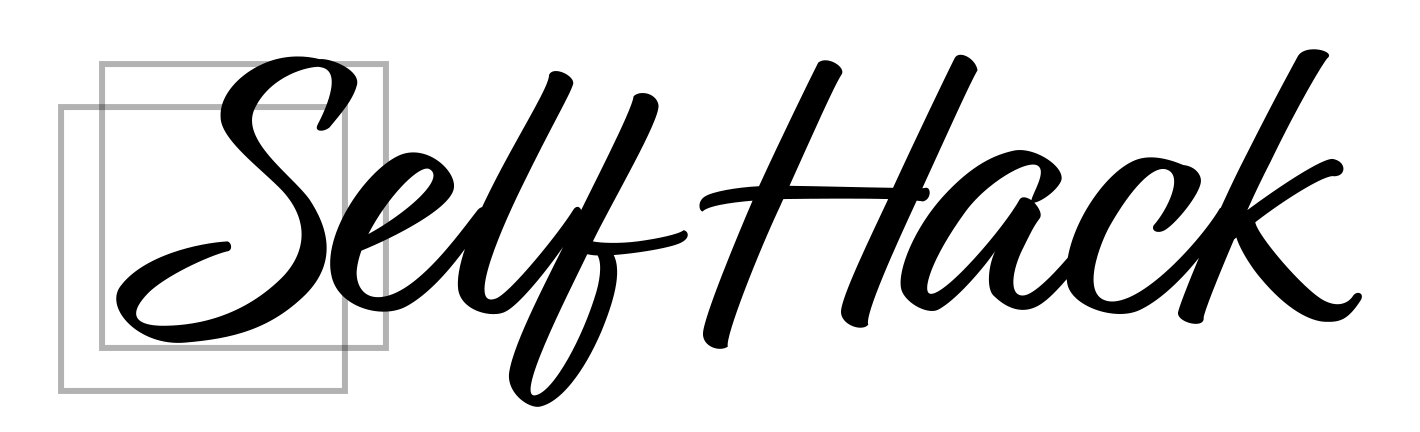Notionでは「これから観たい映画の記録」や「観た映画のログやレビュー」などを作成することができます。
映画好きとしては、自分だけのまとまった映画情報があると、より映画が楽しくなること間違いなしです。
この記事では、Notionでの映画ログのテンプレートを作成する方法について紹介していきます。
最後には映画ログのテンプレートも無料で配布しているので是非活用してみてください。
 Notionでの習慣トラッカーの作り方【無料テンプレート配布】これで3日坊主を卒業!
Notionでの習慣トラッカーの作り方【無料テンプレート配布】これで3日坊主を卒業!
Notionでの映画ログの作り方

それでは早速、映画ログ(別名:映画ノート)の作り方を解説していきます。
上記の画像のような、テーブルビュー(左)とギャラリービュー(右)で見え方が変わってきます。お好みの方を選んで作成してみてください。
Notion初心者でも簡単に作れます^^
映画ログをテーブルビューで作成

まずは上のようなテーブルビューで作成する方法を紹介していきます。
この映画ログがあれば、「いつ、どのような視聴媒体で観た映画が、どのように面白かったか」を後で見返すことができるようになります。
ギャラリービューに関してはテーブルビュー作成後にご紹介します。
テーブルビューの作り方の手順を簡単に紹介します。
- 新規で「テーブルビュー」を選んで作成
- 各列の項目を入力していく
- プロパティの詳細を設定
- 映画データを入力して完成
では詳細を説明していきます。
1.新規で「テーブルビュー」を選んで作成

まずは「+」をクリックしてデータベースにある「テーブルビュー」をクリックして表の枠組みを作成します。
2.各列の項目を入力していく

次に映画ログで必要な情報となる以下の項目を入力していきます。
- 鑑賞日
- 映画名
- 視聴媒体
- カテゴリ
- レビュー
- 概要
「映画名」は元々項目としてあった”名前”の名称を変えて使用します。ここを間違えると後で映画情報の詳細を入れられなくなるので注意しましょう。
項目を入力する右側に「+」マークがありますので、そちらをクリックすると新しい項目(プロパティ)を作成できます。
ここでは一旦プロパティと入力してある場所へ、各項目名を入力していけばOKです。
3.プロパティの詳細を設定

次に設定した項目(プロパティ)の種類を設定していきます。
任意のプロパティ名をクリックすると「プロパティを編集」が出てくるのでそちらをクリックします。
すると「プロパティの種類」があるので、そちらからそれぞれのプロパティを設定していきます。
まずは鑑賞日です。
鑑賞日は「日付」を選択して、日付の形式は「年/月/日」を選択します。時刻の形式も任意ですがここでは「24時間」を選びましょう。これで完成です。
同じように他プロパティの詳細情報を入力していきます。映画名(名前)はプロパティを変更できないので飛ばします。
「視聴媒体」は入力しやすくするため、「マルチセレクト」を選び、複数の選択肢が出てくるように設定します。オプションから選択肢を入力していくことができますし、実際に入力するときにそのまま選択肢となります。
次に映画の「カテゴリ」選択欄です。こちらはアクションや恋愛など、1つのカテゴリを選択できるようにしたいので、「セレクト」プロパティを選んでおきます。
「レビュー」も同様にセレクトを選びます。そしてオプションから「★」「★★」「★★★」「★★★★」「★★★★★」などを入力しておきましょう。
最後の「概要」はそのまま「テキスト」で大丈夫です。
プロパティの詳細を設定したら、プロパティの順番と横幅を調整しましょう。プロパティ名をドラックアンドドロップすれば移動できます。横幅の変更も、境目線上にカーソルを置けば、ドラックして広げたり縮めたりできます。
4.映画データを入力して完成

あとはあなたが鑑賞した、もしくは鑑賞したい映画ログを入力していき完成です。
映画ログをギャラリービューで作成

次に、映画ログをギャラリービューで表示する方法について紹介していきます。
先ほど作成したテーブルビューのデータを使用し、ギャラリービューを作成していきます。

まずはテーブルビュー右側にある「ビューを追加」をクリックします。

次に
- ギャラリーを選択
- カードプレビューを選択
- 「ページカバー画像」を選択
①でビュー形式を選択します。今回は、画像を一覧で閲覧できる「ギャラリー」を選択します。
②のカードプレビューですが、これは一覧に表示させたいとき、コンテンツごとに何を表示させたいかを選ぶ機能です。
ページカバー画像を選ぶと、上の画像のように画像が一覧に並ぶようになります。
ページコンテンツも表示方法は一緒ですが、コンテンツのどこに画像を配置するかが違います。

コンテンツ内の①カバー画像に画像を配置すると、プレビューに表示される設定が「ページカバー画像」です。
②ブロックで画像を入れ込むことで、プレビューに表示される設定が「ページコンテンツ」です。
好みで良いですが、コンテンツ内に映画の感想等入れ込みたい方は、画像が配置されていると視認性が悪くなるので、①のカバー画像がオススメです。

ギャラリービュー内の補足説明をすると、
- データベース名を表示
→チェックを入れるとデータベース名を表示します。
今回だとビュー右上にある「映画ログ」と表示されている部分。 - カードサイズ
→プレビューされている各カードの大きさ。
お好みの大きさを選びましょう。 - 画像を表示枠のサイズに合わせる
→チェックすると元画像の大きさのまま表示されます。全体的なバランスが悪くなるのでチェックしないことをおすすめします。
これで映画ログのギャラリービューの作成が完了です。
映画ログのテンプレートを無料配布
映画ログの作成お疲れさまでした。
ここまでに実際に作成した、映画ログのテンプレートを無料でお配りいたします。
まだ自分で作成するのは難しいと感じる方は、以下のリンクから複製してお使いください。
まとめ
Notionでの映画ログの作成方法について紹介してきました。
映画は日常的に観る方も多い娯楽です。
自分が観た映画を自分オリジナルで評価して、後で見返してみるのもまた映画を何倍も楽しめるようになります。
この記事を読む前よりも
少しでもNotionの知識がアップデートされていると嬉しいです。
ではまた。