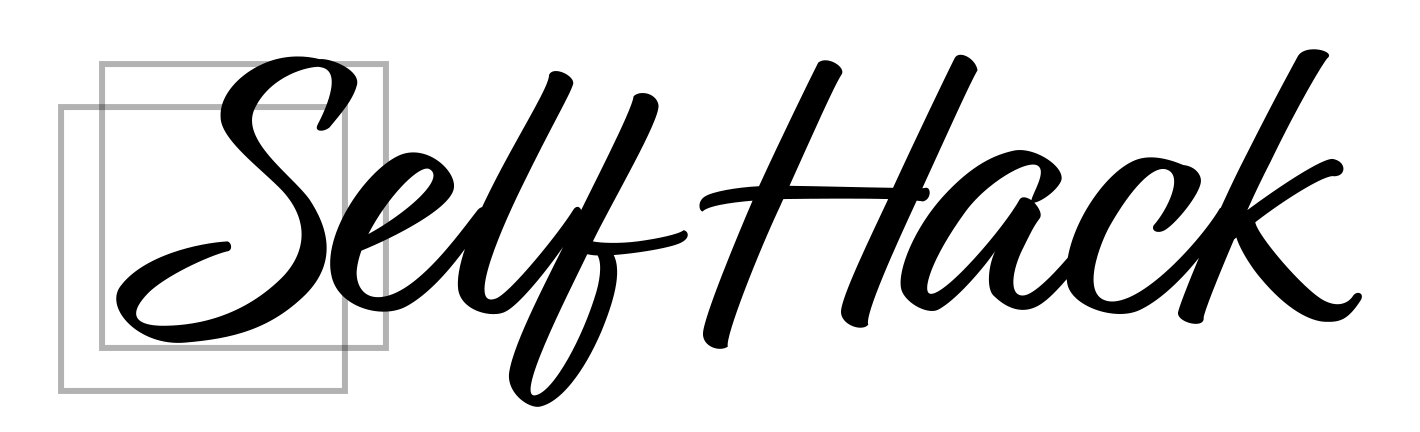最近とても多くなってきたサブスク(サブスクリプション)サービス。動画配信サービスのNetflixやHulu、Amazon Primeはもちろん、音楽配信・書籍・飲食に関するサービスなど幅広く展開されています。
ただ月額料金が安いのでついついたくさん契約してしまいますが、管理方法がとても大変ですよね。支払日がサービスによってバラけていたり、更新日や料金も違ってきます。
そこで今回はそれらの悩みをNotionで解決すべく、Notionで使えるサブスクの管理方法をご紹介します。
紹介する管理方法を使えば、使っていないサブスクなのに自動更新してしまったなんてトラブルも回避できるので、是非参考にしてみてください。
そして最後には無料のテンプレートも配布していますので、そちらも是非有効活用してください。
 Notionの無料プランと有料プランの違いを解説【2021年6月更新】
Notionの無料プランと有料プランの違いを解説【2021年6月更新】
サブスク管理に必要な項目

何はともあれ、Notionでサブスクを管理していく上で、必要な項目を洗い出していきましょう。
必須項目としては以下の内容になります。
- サブスクのサービス名
- カテゴリ
- 月額料金
- 更新日
- ステータス(契約・解約・検討中など)
- レビュー
- 備考
一番のポイントは、サブスクの弱点でもある更新日の解約忘れです。もう使いたくなかったのに更新日を過ぎていて泣く泣く使ってもいないサブスクに支払ってしまったという経験はないでしょうか。
たかが数百円ですが、その分の料金を別のサブスクに使えたかと思うと後悔の念が消えませんね。。
ですので更新日は忘れずに入れたいところです。
あとはステータスも大事になってきます。一旦は解約したサブスクだけど、時期が経過してまた使いたくなるというのはあるあるではないでしょうか。「あのドラマだけはどうしても観たいから今月だけNetflixを契約しちゃおう」とかはよくあります。
上記6つの必須ポイントがあればサブスクを管理する上で十分の情報をまかなえます。
それでは早速サブスクを管理するためのノートを作成していきましょう。
Notionでのサブスク管理シートの作り方
それでは実際にNotionでのサブスク管理シートの作成方法について紹介していきます。
作り方よりもテンプレートがほしいって人は読み飛ばして問題ないです。下部に添付してありますのでそこからお使いください。
作成手順は以下のようになっています。
- Noitonの新規ページを作成
- Table databaseでテーブルを作成
- 項目を作成
- 細かい修正をして完成
1.Noitonの新規ページを作成

ブロックを作る際、「+」箇所があるので、そこをクリックしてBlockの一覧を出します。
次にPageを選択すると、新しいNotionのページを作成することができます。
2.Table databaseでテーブルを作成

ページを作成できたら、上記と同様に、新しいページの+から今度は「Table database -inline」を探して選択します。
すると新規のテーブルが作成されます。
3.項目を作成

いよいよサブスク管理シートに必要な項目を入れていきます。
冒頭で説明したとおり、以下の7つの項目を入れていきましょう。
- サブスクのサービス名
- カテゴリ
- 月額料金
- 更新日
- ステータス(契約・解約・検討中など)
- レビュー
- 備考
「Name」と書いてある場所に”サービス名”を入れます。
「Tags」は”カテゴリ”に変更します。他の項目は右側の「+」を押して追加していきます。
+を押すと以下のようなPROPERTY TYPE一覧が出てきます。

ここからそれぞれ項目を選んでいく流れになります。
「ステータス」はSelect
「更新日」はText
「月額」はNumber
「レビュー」はSelect
「備考」はText
とそれぞれ選びます。
選択したら項目名も他同様変更しましょう。

そうするとこのような表ができあがります。
4.細かい修正をして完成
最後に細かい修正をして完成となります。
修正箇所は
- Select:ステータス、レビュー
- Multi-select:カテゴリ
- Number:月額
となります。
まずはSelectですが、選択肢を登録していく必要があるので、空いているセルをクリックして登録していきます。

ステータス:契約・解約・検討中
レビュー:★・★★・★★★・★★★★・★★★★★
これでSelectは完成したので、セルをクリックすると選択できるようになります。
次にMulti-selectのカテゴリです。こちらは選択肢を複数選択できるようになる機能です。
ただやり方はSelectと変わらず、選択肢として「cloud・音楽・動画・書籍」などを登録しておきましょう。もちろん、自分が契約している他のサブスクのカテゴリを入れても問題ございません。
最後にNumberの月額です。こちらはその名の通り、数字のみ入力できるようにする機能となります。
ただそのまま入力しても数字しか表示されないので、「¥」が入るよう設定します。
「月額」のセルをクリックして「Format number」をクリックします。すると以下のような一覧が出てくるので「Yen」を選択すれば完了です。

ここまでがNotionのサブスク管理シートの作成方法でした。

サブスク管理用の無料テンプレート配布
作成方法が面倒くさい、既にあるものを使いたいという方はこちらのリンクから飛んで、テンプレートをコピーして使用してみてください。
いろいろアレンジしてみると、Notionの機能を徐々に理解できるようになってきますよ。
■Notionテンプレ:サブスク管理用テンプレート
右上にある「複製(英語版はDuplicate)」というボタンからコピーして使用して下さい。
まとめ
文章だと一見難しそうでしたが、慣れると作成するのに数分でできてしまいます。まずは上のテンプレートをコピーしてみて、いろいろ触って調べながら自分色のNotionページにカスタマイズしていくと、より一層Notionの楽しさに気付けるかと思います。
ちなみにNotionも有料版のサブスクはありますが、現状は有料プランを使わなくても快適に使用できるので、効率化ツールとしては本当にオススメです。
この記事を読む前よりも
少しでもNotionについての知識がアップデートされていると嬉しいです。
ではまた。